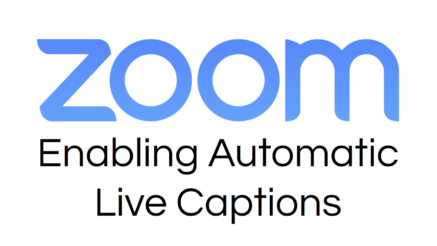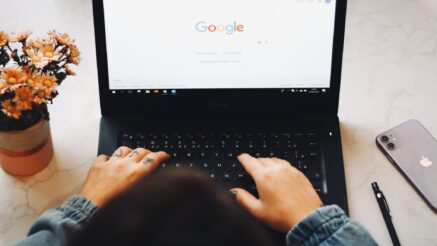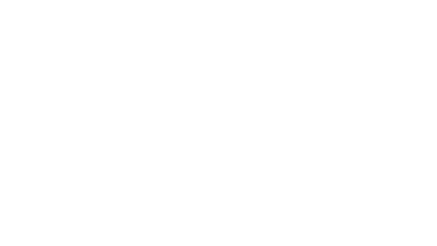As of October 25, 2021, Zoom’s automatic Live Transcriptions feature is available to all user accounts. Previously, accessibility was a feature only available in premium accounts.
Enabling automated captions in Zoom is a three-step process:
- Meeting host enables live automatic captions in their account (skip to instructions)
- This must be done before the meeting begins else the button won’t appear in the toolbar
- This will only need to be done once per Zoom account that hosts meetings
- Meeting host enables live automatic captions after the meeting starts (skip to instructions)
- This will need to be done at the start of every meeting
- Transcriptions will not automatically display for everyone when host clicks the button in the toolbar
- Attendees can optionally enable closed captioning for themselves (skip to instructions)
- Attendees that want CC must enable it manually at the start of every meeting when using the desktop app
- Mobile app has a setting that allows attendees to save their CC preference, so it is automatically enabled when the host enables them
Step 1: Meeting host enables live automatic captions in their Zoom account
The first step in enabling automated captions requires the meeting host to log into their Zoom account before the meeting. This step only needs to be done once per Zoom account that hosts meetings.
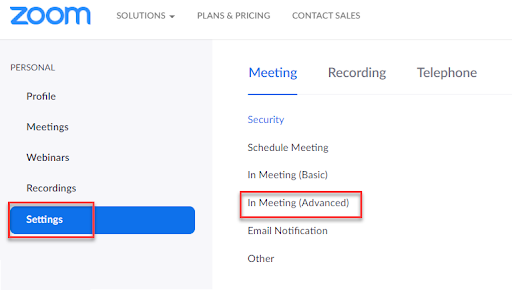
- Log into your Zoom account at https://zoom.us
- In the left sidebar under Personal, click Settings.
- By default, you’re viewing the Meeting tab. If not, click to navigate to it.
- Scroll down to the In Meeting (Advanced) section.
- Toggle the switch for Automated captions so that it is blue, indicating that it is active.
- Enable the Full transcript setting.
- Optionally enable the Save Captions setting depending on your needs or preferences.
- Optionally specify languages depending on your needs or preferences.
If navigating Zoom’s menus are challenging, you can also use the search bar labeled “Search Settings” and type “transcript.” Press the ENTER key to run the search.
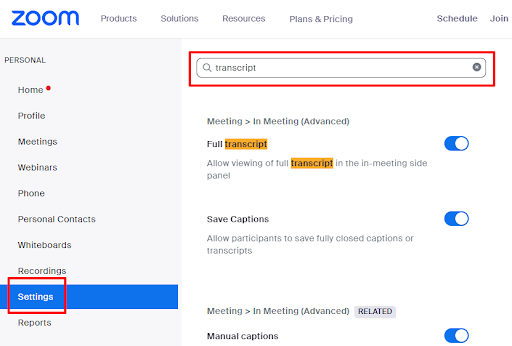
Step 2: Meeting host enables live automated captions at the start of the Zoom meeting
Always make sure your Zoom app is updated to the latest version. You can do that from the desktop app by clicking on your profile picture and clicking “Check for updates.”
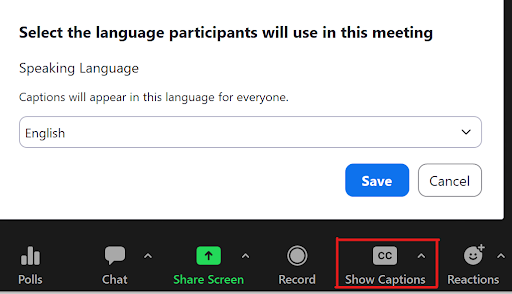
The Show Captions buttons only appear in the host or co-hosts meeting toolbar if it is activated in their account before the meeting. This step will need to be done by the host or co-host at the start of every meeting.
- In the host control bar at the bottom, click the Show Captions button.
- Choose a language and click Save.
- Press the X to close out of the notice “A participant has enabled Closed Captioning – Who can see this transcript?” at the top of the screen.
Once it’s been enabled, the meeting host will see the captions begin immediately at the bottom of the Zoom meeting video. Attendees will be alerted that live captions are available.
The host can then hide the captions from their own screen by clicking the same CC button (the text changed to Hide Captions when it was enabled) and it will not impact the attendees.
Step 3: Zoom attendees can optionally enable closed captioning for themselves
Always make sure your Zoom app is updated to the latest version. You can do that from the desktop app by clicking on your profile picture and clicking “Check for updates.”
Zoom Desktop App
After the host has enabled live captions, attendees using the Zoom desktop app can click the small up-arrow in the Live Transcript button to select how they want it displayed.
- Show Subtitle: the captions will appear as closed captions at the bottom of the video frame—users must be actively reading them for they appear and disappear as speakers are talking.
- View Full Transcript: the transcript will appear in a side-panel (similar to the participants or chat side panels) and users can scroll up to reread what speakers were saying
If the host has allowed transcripts to be saved, users can save transcripts up to that point by clicking the Save Transcript button. Host and attendees can also search the transcript by entering text into the Search Transcript field at the top of the side-panel.
Zoom Mobile App
When using the Zoom app on a mobile device, users can set their preference so that captions are always on when the host enables them. The instructions here are for the Zoom mobile app version 5.16.1 as viewed on an Android device.
- Open the Zoom mobile app.
- On the bottom toolbar, click the meatball menu (3 dots) labeled “More”.
- Under the Settings group, click Meetings.
- Scroll down to General section and toggle the switch for Show Closed Captioning (when available) to on.